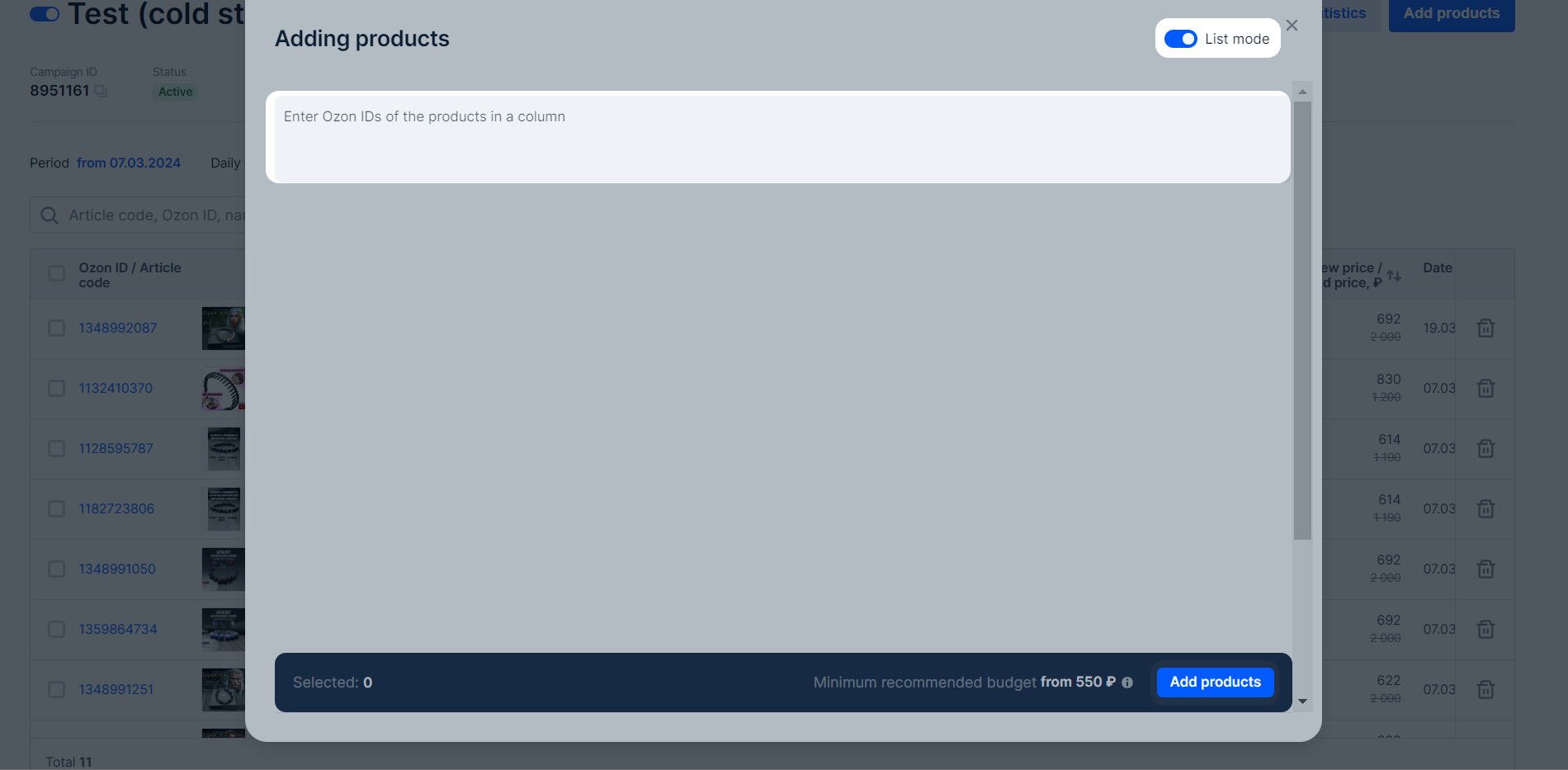“Getting to the TOP” is a tool for promoting products to the top 12 positions of the search results on search and category pages. You pay only for clicks when customers open your PDP from the promotional position.
Using this tool, you can:
- increase the PDP reach among customers who search for similar products;
- assess how attractive your PDP is to customers and how often they open it;
- improve metrics that determine the product position in search results, such as views, clicks, and orders;
- pin product reviews for free.
Learn more about pinning reviews
Launch campaign #
If you run into debt, we’ll suspend access to promotion tools and resume it when the balance is in surplus.
-
In the Promotion → Getting to the top section, click Create campaign.

-
Enter the campaign name.
-
Click Add products. Select the products manually or add a list of article codes or IDs.
-
Select the products you want to add to the campaign.
Search products by Ozon ID or name. You can filter the list by category, brand, warehouse, and price.
-
Click Add products.
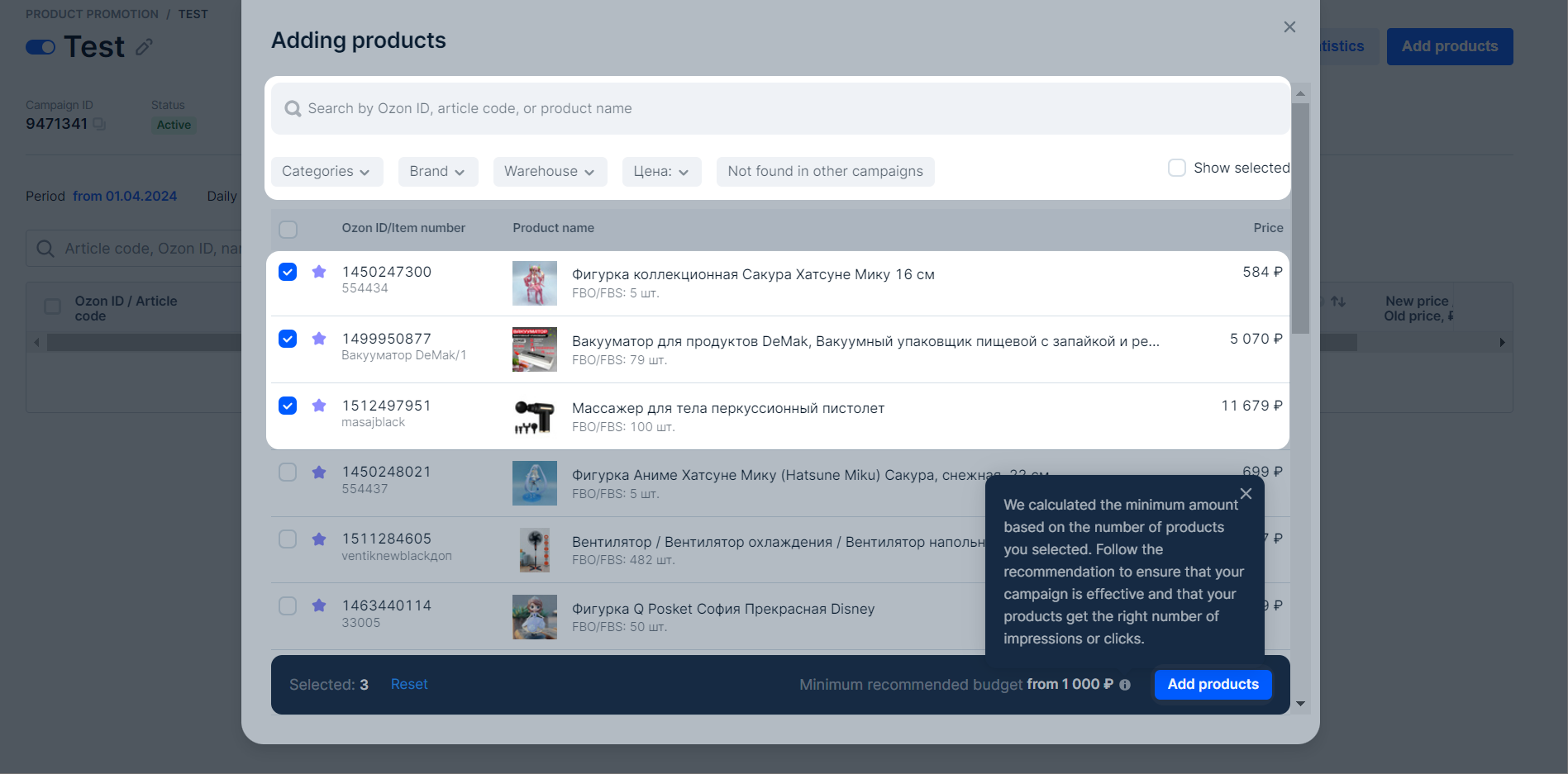
Learn more about Ozon search principles
Learn more about products that can’t be promoted
-
Select a rate management strategy.
Learn more about strategies -
Set a weekly budget of 1,000 RUB per product. The minimum budget must be above 7,000 RUB.
-
Enable budget auto-raise. Specify it as the percentage of your weekly budget: from 10% to 50%. If the budget runs out, it’s automatically increased until the end of the period, and the product promotion continues.
If you don’t want to enable budget auto-raise, set the value to 0%.
-
At the bottom of the page, click Launch.
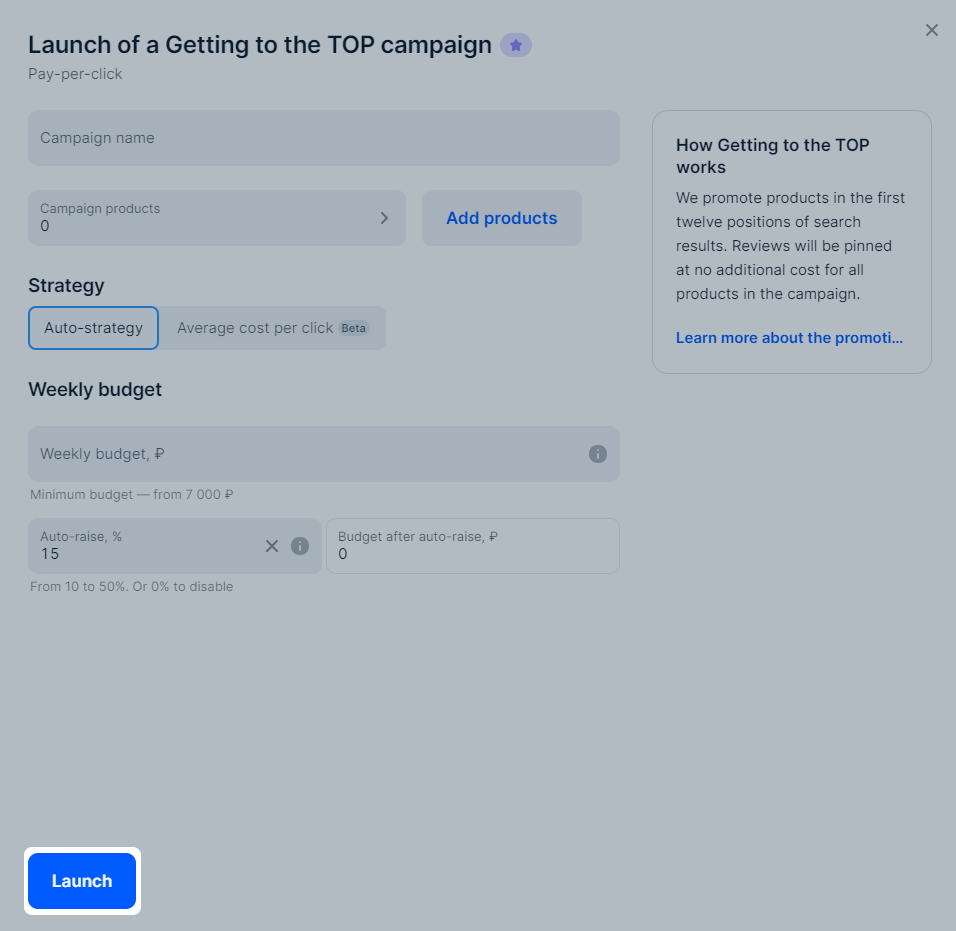
Your products start participating in the auction at competitive rates.
Product rate #
The rate is the amount within the weekly budget you’re willing to pay for each click on the product.
The minimum rate is determined by the product category and price without discounts. If you increase the price of the product, and it moves to the next price segment, the minimum rate also increases. If the product rate is below minimum, we automatically raise it to a new minimum.
Minimum rates for product promotion (XLSX)
Example
You promote a product from the “Upholstered Furniture” category with the price of 2,300 RUB and a minimum rate of 8 RUB. You raise the price of the product to 2,800 RUB, and it moves to the next price segment. The product rate increases to 9 RUB, the minimum value for the new price segment.
If you decrease the price of the product, and it moves to a lower price segment, we won’t decrease the rate. It’s already higher than or equal to the new minimum.
Rate management strategies #
Average cost per click #
Set the average rate you’re willing to pay per click. The algorithm analyzes competition level and selects the auction rate to maintain the average cost per click at the value you set. This way, your product has a chance to get into the first 12 positions of the search results, if this requires a rate higher than the one you set. If a smaller amount is enough to win the auction, we automatically lower the rate so that you don’t overpay.
It takes time for the algorithm to adapt to the competition level and select the optimal rates for the auction. At the beginning of the product promotion, the average cost per click may differ from the one you set.
Once the product gets 50 clicks, the difference between your rate and the average cost per click doesn’t exceed 10%. To avoid restarting the learning process, change the rate less frequently and don’t disable the campaign for more than 2 days.
Example
You set a rate of 10 RUB. For the period of algorithm adjustment, the cost of some clicks varies from 7.5 to 30 RUB. Once your product gets the first 50 clicks, the average cost per click is 10 RUB and doesn’t exceed 11 RUB.

Auto-strategy #
If you don’t want to monitor the rates, enable the auto-strategy. The system changes rates automatically, taking into account competition in the category, so that the product is shown as often as possible within the weekly budget. The auto-strategy is suitable for new sellers and those who don’t want to monitor the competition and number of orders.
You can track the campaign effectiveness 3–4 days after enabling the auto-strategy. It takes time for the algorithm to find the suitable rate for your product, depending on its placement. Therefore, in the first few days, the budget may not be fully used.
Manage campaign #
Change product rates #
If the auto-strategy is enabled, you can’t change the rates. They’re set and adjusted automatically for each search query so that the product gets more clicks.
Once you add products to the campaign, we automatically set competitive rates for them. You can change them at any time.
To set your own rates, go to the Promotion → Getting to the top section and open the campaign you need to adjust. Change the rate:
- for one product: set the necessary value in the Rate column;
- for multiple products: select products, click Set a rate, and specify the rate.
When setting up rates, focus on the competitive one. It’s calculated based on your product category. We compare the rates of other sellers that win the auction. Based on them, we calculate a competitive rate you can use to get up to 50% of all available impressions.
We can’t calculate the rate if there are few stats for your product yet. In this case, we recommend to set a rate of at least 20 RUB.
In the Analytics → Products in search → What affects your search ranking section, you can compare your products' positions in search results with those of your competitors. You can also view the rates and promotion tools other sellers use.
Learn more about the “What affects your search ranking” tool
View rates forecast #
You can view rates forecast the day after you add your product to the “Getting to the top” campaign.
When making the forecast, we estimate the promotion metrics for the next day. They are calculated based on the rates of competitors from past auctions and the number of clicks they received. The forecast shows approximate metric values that you can use as a guide when setting rates for products.
To view the forecast for the current rate, go to the campaign page and click the product rate.
We show a scale with the results of promotion and approximate metrics that you can get:
-
Expenses per 7 days: the amount you can spend on product promotion per day.
To achieve the forecast value, take this metric into account when planning your budget.
-
Clicks per 7 days: the amount of times per week customers can open your PDP.
Move the slider on the scale to change the rate and compare the promotion results.

If the forecast for these metrics isn’t displayed, there isn’t enough data to calculate it. For example, if the product has few impressions or clicks.
The forecast is recalculated every 24 hours, so the data may differ on different days. Check it daily and adjust the rate to achieve the desired metrics.
Example
You’ve set a rate of 50 RUB. We’ve estimated that the product will receive 275–325 clicks in 7 days. Once the forecast is updated, the same rate can bring 230–265 clicks. If you want to get more clicks, raise your rate.
Weekly budget #
This is the amount you pay for promotion in 7 days. The period begins with the weekday when the campaign was created. You can’t set a random interval, even if you stop and restart the promotion in the middle or at the end of the period. For example, if you create a campaign on Wednesday, the budget will be spent from Wednesday to next Tuesday inclusive.
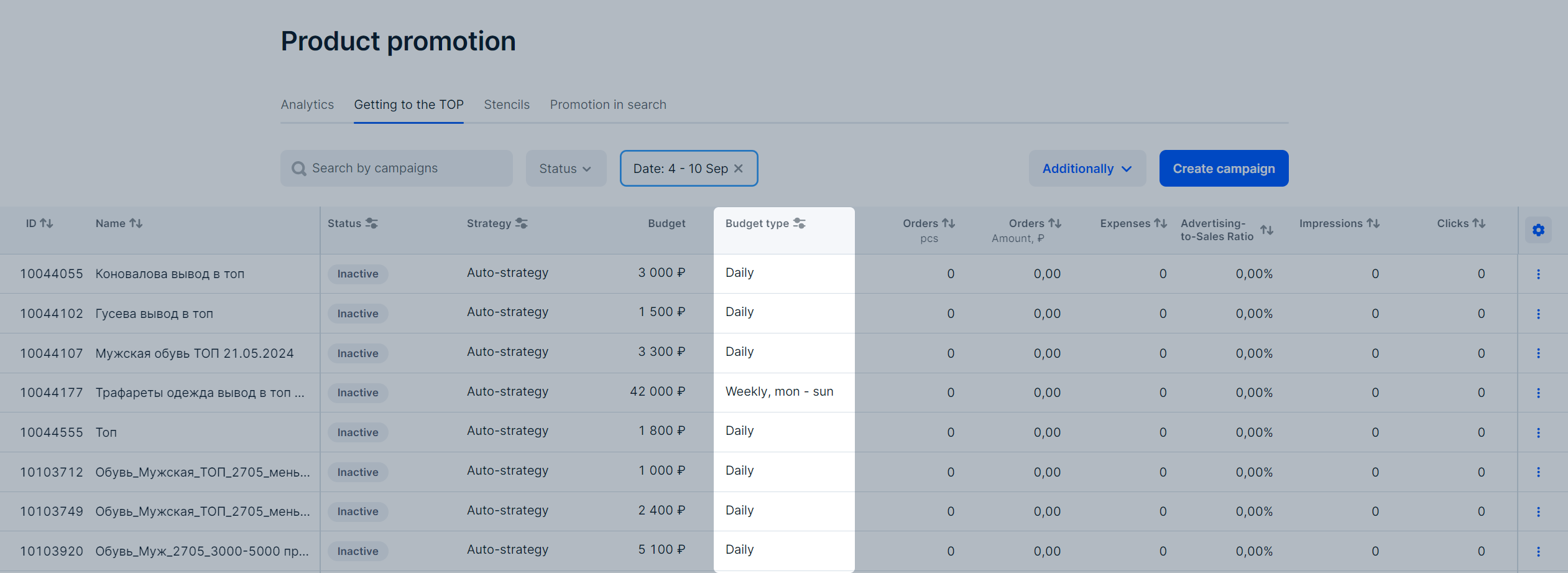
On the Promotion → Getting to the top page, click the budget amount for each campaign to view:
- the beginning and end days of the paid period;
- the amount spent;
- the balance of the budget and days in the current period;
- auto-raise parameters and amount of budget after auto-raise.
The weekly campaign budget depends on the number of products.
Promotion of one product costs 1,000 RUB and more. The minimum budget must be above 7,000 RUB.
The daily expense depends on the product demand, but doesn’t exceed 25% of the weekly budget.
If the budget runs out faster than in 7 days, we pause the promotion until the beginning of a new period. If you don’t want to wait for next week, increase the campaign budget to extend it or enable budget auto-raise.
If you don’t spend the whole budget, we charge only the actually spent amount.
If the budget is overspent, Ozon adjusts it the next day. You only pay the amount that you’ve set in the campaign. The impressions collected by the campaign are preserved. Overspend amount is marked with a “-” sign in the product promotion report in the Adjustment field.
Campaigns that get fewer impressions than they could are marked with the
![]() icon.
icon.
Campaign budget sufficiency #
The metric is available for campaigns with the Average cost per click strategy.
Sufficiency shows if the campaign budget is enough to get all available product impressions and clicks per day. We update the metric every day. You can view the result in the Budget block on the campaign page.
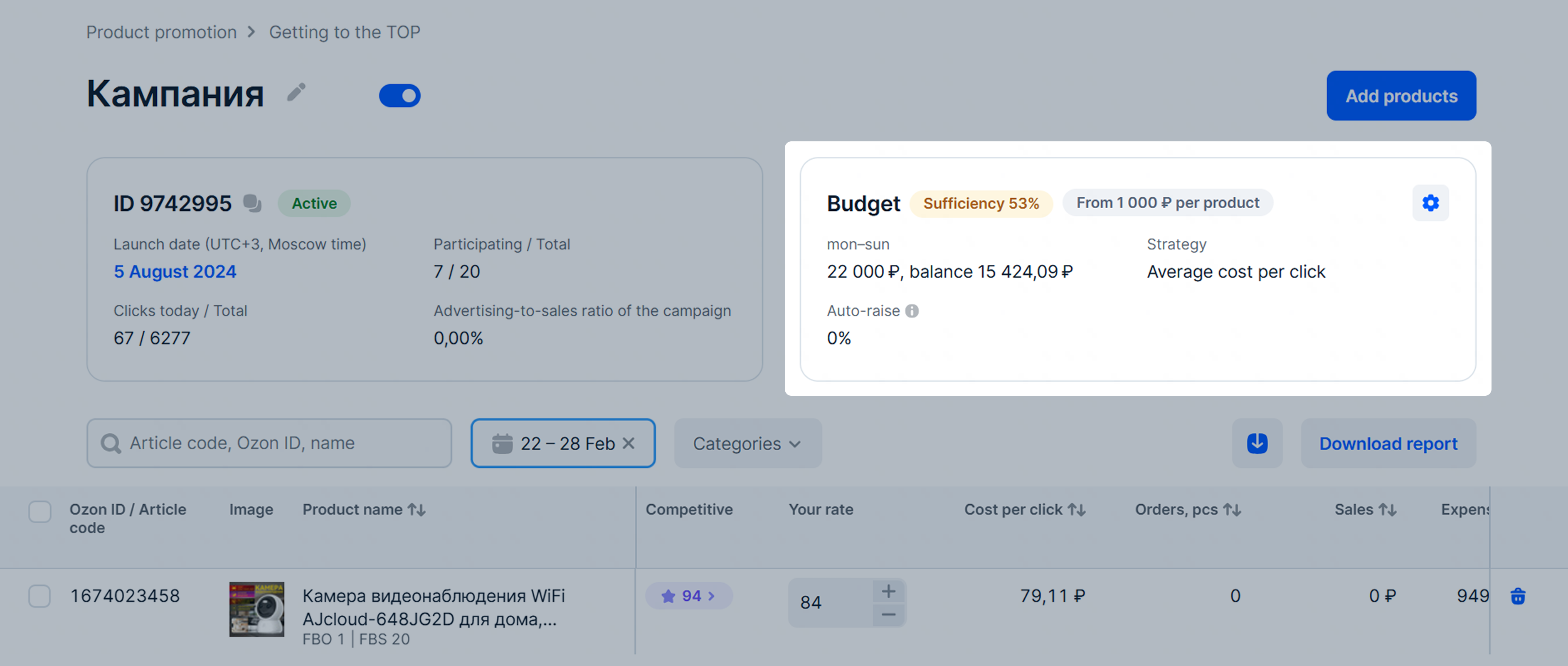
Campaign budget sufficiency can be:
- 100%: the budget fully covers the available traffic. It can also mean that products have low rates or unattractive PDPs. If a campaign doesn’t spend at least 15% of its weekly budget per day, check the reasons. You may need to increase rates or improve PDP appearance.
- 80% to 99%: products in the campaign get the maximum of available impressions and clicks.
- Below 80%: products get few impressions and clicks, increase budget.
To calculate sufficiency, we compare the budget a campaign can spend per day to the traffic available to the campaign. The metric is updated once a day and depends on competition, so sufficiency values may vary.
Change weekly budget #
You can decrease or increase the weekly budget at any time: To do this:
- Go to the Promotion → Getting to the top section.
- In the campaign row, click the amount in the Budget column.
- Enter a new value and click Apply. The weekly budget is recalculated based on the amount spent.
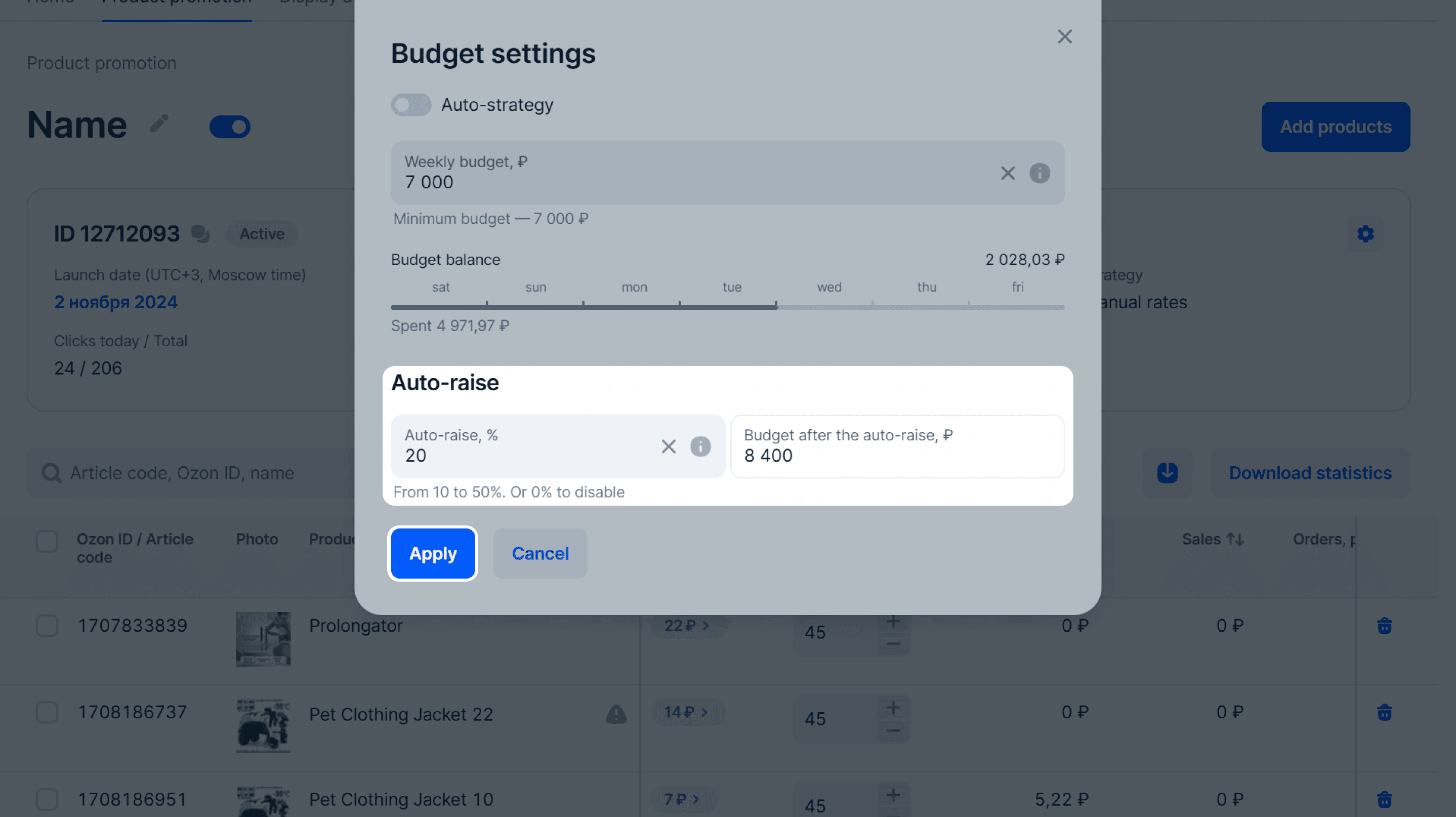
Example
Your weekly budget is 10,000 rubles. You launch a campaign with an auto-strategy enabled on Wednesday and by Saturday you spend 2,000 rubles on promotion. The remaining budget until next Tuesday is 8,000 rubles. You can:
- increase the budget balance up to 9,000 rubles: to do this, you need to increase the budget to 11,000 rubles;
- decrease the budget to 5,000 rubles, so from Saturday to Tuesday we’ll spend the remaining 1,000 rubles on promotion and stop the campaign until Wednesday.
Calculate weekly budget #
When calculating the weekly budget, take into account:
- the number of products in your campaign;
- the average product rate you’ve set;
- CTR: the average ratio of the number of clicks to the number of impressions;
- CR: the conversion to order;
- the number of orders you expect to get for each product per day.
Data for calculation:
- 4 products in the campaign;
- the average product rate is 10 RUB per click;
- CR is 5%;
- you expect to get at least 2 orders of each product per 24 hours.
With 5% CR, you need to get 20 clicks per one order.
To get 2 orders for each of 4 products, use the formula: average product rate × expected number of orders × number of products in the campaign.
Weekly budget equals to 20 × 10 × 2 × 4 × 7 = 11,200 RUB.
Budget auto-raise #
You can enable budget auto-raise so that the promotion isn’t paused once the weekly budget is spent. If the budget runs out, it’s automatically increased by the percentage you specified until the end of the period.
You can enable auto-raise once per weekly period.
If you have no orders when the weekly budget runs out, or the CRR is equal to or greater than 100%, auto-raise isn’t applied.
You can enable budget auto-raise when launching and managing campaigns. To disable auto-raise, set the value to 0%.

Example 1
You launch a campaign on Wednesday and set:
- the weekly budget to 7,000 RUB;
- the auto-raise percentage to 10%.
On Sunday, the budget runs out and the auto-raise is applied. The budget increases by 10% to 7,700 RUB, and the product promotion continues.
Next Wednesday, a new weekly period begins: the budget returns to its initial value of 7,000 RUB, the auto-raise percentage remains at 10%.
Example 2
You launch a campaign on Wednesday and set:
- the weekly budget to 8,000 RUB;
- the auto-raise percentage to 10%.
On Monday, the budget runs out and the auto-raise is applied. The budget increases by 10% to 8,800 RUB, and the product promotion continues.
On Tuesday, you increase:
- the weekly budget up to 10,000 RUB: the new value is applied immediately;
- the auto-raise percentage up to 20%: it’s applied only in the next period, because the auto-raise has already been activated in the current period.
Next Wednesday, the values that you set last time remain: the weekly budget is 10,000 RUB, the auto-raise percentage is 20%.
Example 3
You launch a campaign on Wednesday and set:
- the weekly budget to 8,000 RUB;
- the auto-raise percentage to 10%.
On Sunday, you increase the budget up to 10,000 RUB and the auto-raise percentage up to 20%. On Tuesday, the budget runs out and the auto-raise is applied. The budget increases by 20% to 12,000 RUB, and the product promotion continues.
Next Wednesday, the values that you set last time remain: the weekly budget is 10,000 RUB, the auto-raise percentage is 20%.
Edit or disable campaign #
Open the campaign in the Promotion → Getting to the top section.

You can:
- Rename the campaign: click
 next to the name.
next to the name. - Disable the campaign: click
 .
. - Remove the product from the campaign: click
 next to the product.
next to the product. - Remove several products: select them and click Delete at the bottom of the screen.
- Set a general rate for products if the auto-strategy is disabled: select them and click Set rate at the bottom of the screen.
- Change the rate management method, the weekly budget, and the budget auto-raise. To do this, click the
 icon on the campaign page in the Budget block.
icon on the campaign page in the Budget block.
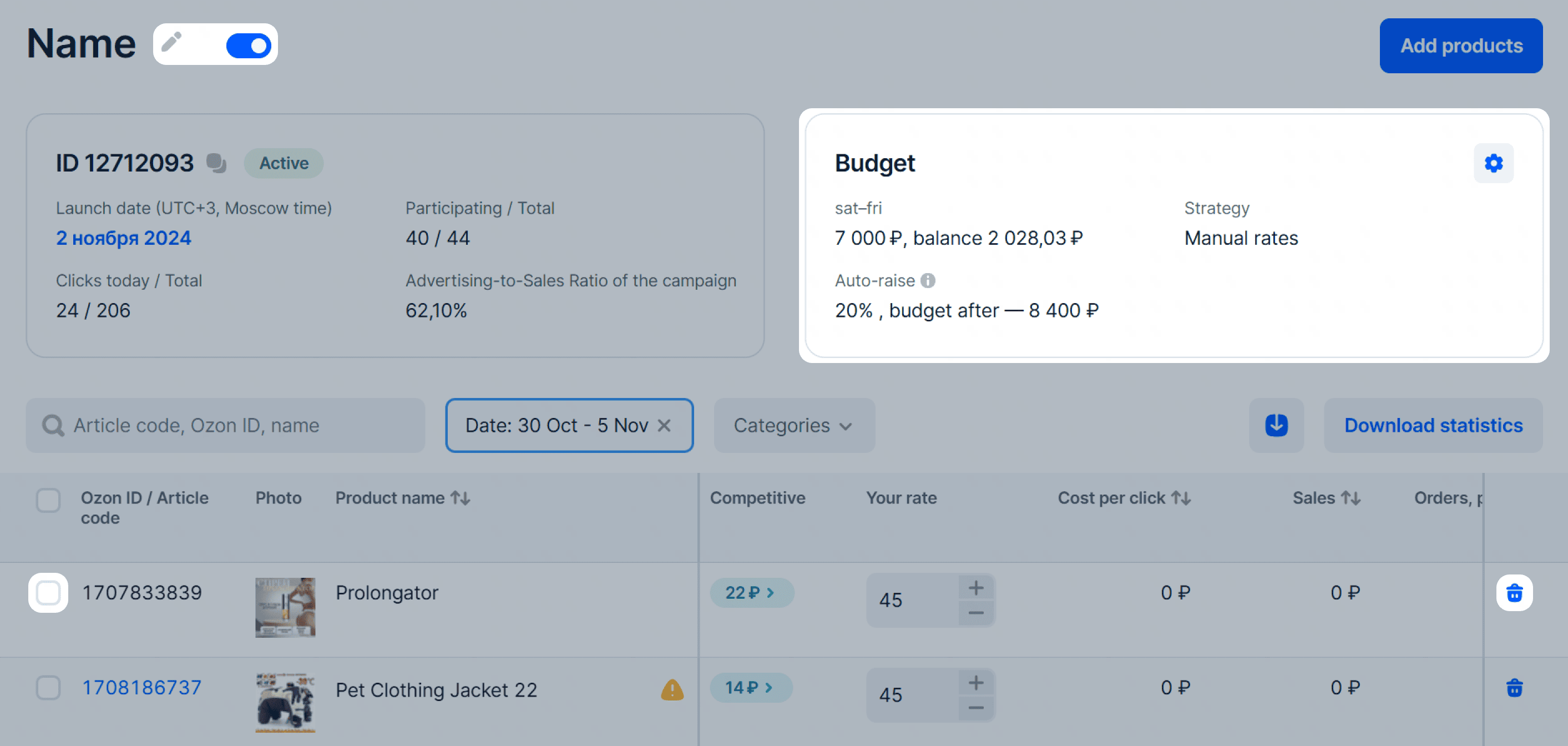
View statistics #
You can view the promotion statistics in the report, on the metrics dashboard, or the Promotion analytics tab.
Learn more about the “Promotion analytics” tab
In the Promotion → Getting to the top section you can view period statistics for each product in the campaign:
- Orders: the number of orders received due to promotion.
- Sales: the number of sales received due to promotion.
- Expense: the costs of promoting this product for the selected period. The amount under the sum shows the share of costs for this product within the campaign.
- Impressions: the number of product displays at all stencil positions.
- Clicks: the number of clicks on the PDP.
- CTR (click-through rate): the ratio of the number of clicks to the number of impressions.
- Advertising-to-Sales Ratio: the ratio of the promotion expenses to the cost of products sold.
- Cost per click: calculated using the formula: product consumption ÷ the number of clicks on the product for the selected period.
- To cart: number of additions to cart for products with launched promotion.
- Date added: date when you added this product to the campaign.
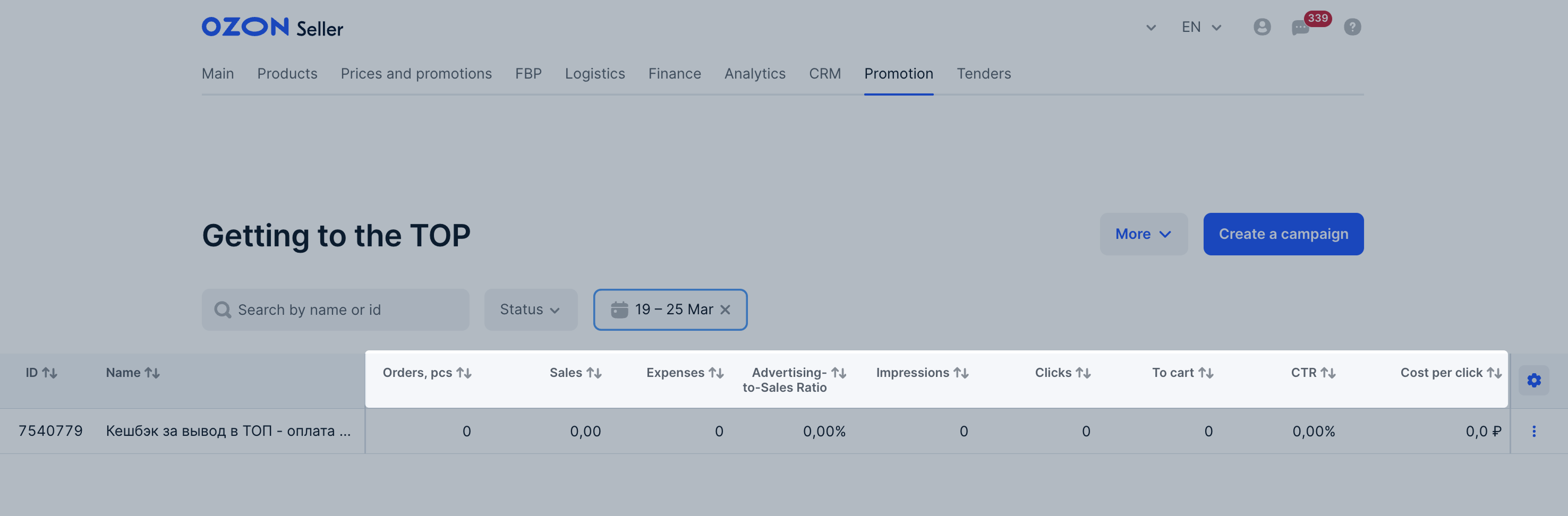
You can find more details in the XLSX report.
Orders included in the campaign statistics #
The order is included in the statistics if a customer places it within:
- 10 days after clicking the PDP in the promoted position;
- 30 days after adding the product in the promoted position to the cart or favorites.
Once the customer pays for the order, it is displayed in the statistics. Postpaid orders are also included in the statistics. If a customer returns the prepaid order, it still remains in the statistics.
Example
A customer opens your PDP from their recommendations and then quits the app. Three days later, they find this product again and place an order with payment upon receipt. After another 15 days, the customer receives the order and pays for it. From that moment on, the order is displayed in the statistics.
Pay for campaign #
You don’t have to replenish the budget for promotion campaigns in advance. We withdraw campaign expenses once a month. You can pay for Stencils with bonuses. You can view all expenses:
- in your personal account in promotion reports;
- in the Finance → Store economics → Accrual details section;
- in the completion report that is formed within the first five business days of the month, but no later than the 8th calendar day of the month.