Определили ваш договор
Он заключён с ООО «Интернет Решения». Если есть другой договор, сможете переключиться на него в боковом меню
Tüm görseller moderasyon denetiminden geçer, gereksinimleri dikkate alın.
Bir ürünün birden fazla model çeşidi varsa, onları tek bir kartta birleştirebilirsiniz.
Ürünlerin satılmaları için fotoğraf yükleyin. “Otomobil ürünleri”, “Spor & Outdoor” ve “Yapı market” haricinde tüm kategorilerde önce ürün kartı ve ardından fotoğraf yüklenebilir.
Fotoğrafsız ürün nasıl eklenir
Diğer kategorilerde görseli olmayan kartlar satışa sunulmayacaktır. Bu kartlara Ürünler → Ürün Listesi → Hatalar bölümünden ulaşabilirsiniz.
Kart için hangi fotoğraflar uygundur
Yandex.Disk bölgenizde kullanılamıyorsa, alternatif yükleme yöntemlerini kullanın.
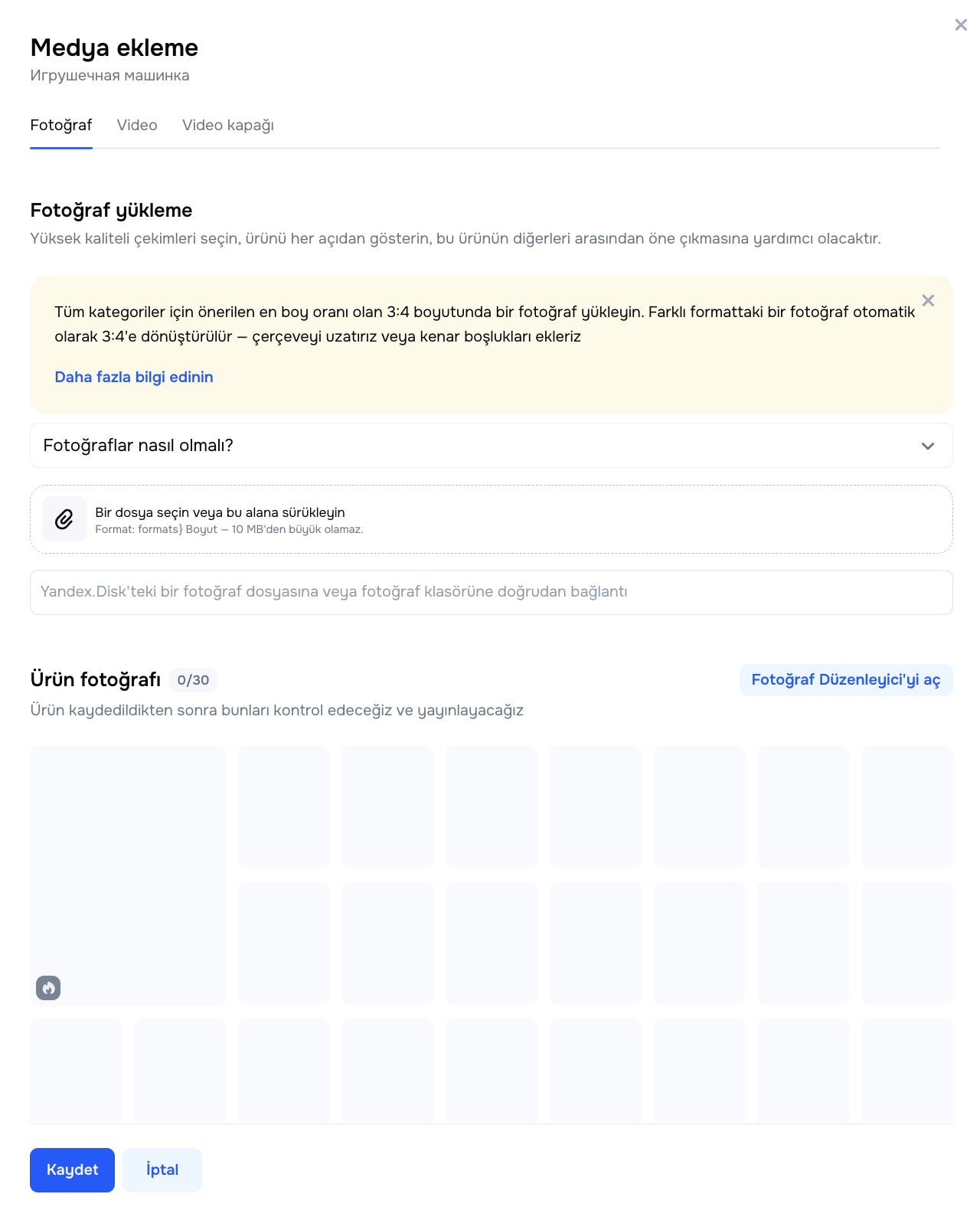
En fazla 30 fotoğraf yükleyebilirsiniz: 1 ana fotoğraf ve 29 ek fotoğraf. Eğer daha fazla fotoğraf yüklerseniz, bu fazla
olan fotoğraflar Bu ürünün diğer fotoğrafları bloğu altında görünür. Onları karta eklemek için karttan fotoğraf silin.
Ana fotoğrafı yüklemek için, onu Ana fotoğraf penceresindeki görsel listesine ilk önce yerleştirin. Hatalı resim kırmızı renkle vurgulanacaktır. Bir ipucu görmek için imleci üzerine getirin.
Görselinizin arama sonuçlarında alıcılara nasıl görüneceğini değerlendirin.
Yüklenen fotoğrafın en-boy oranı 3 : 4 ise her şeyi doğru yapmışsınız demektir. Alıcı görselin tamamını görecek ve önemli hiçbir ayrıntıyı kaçırmayacaktır.
Yüklenen fotoğrafın en boy oranı 3 : 4 değilse ancak 8 nokta yöntemiyle uzatmaya uygunsa resmi üst ve alt sınırlarına kadar uzatacağız.
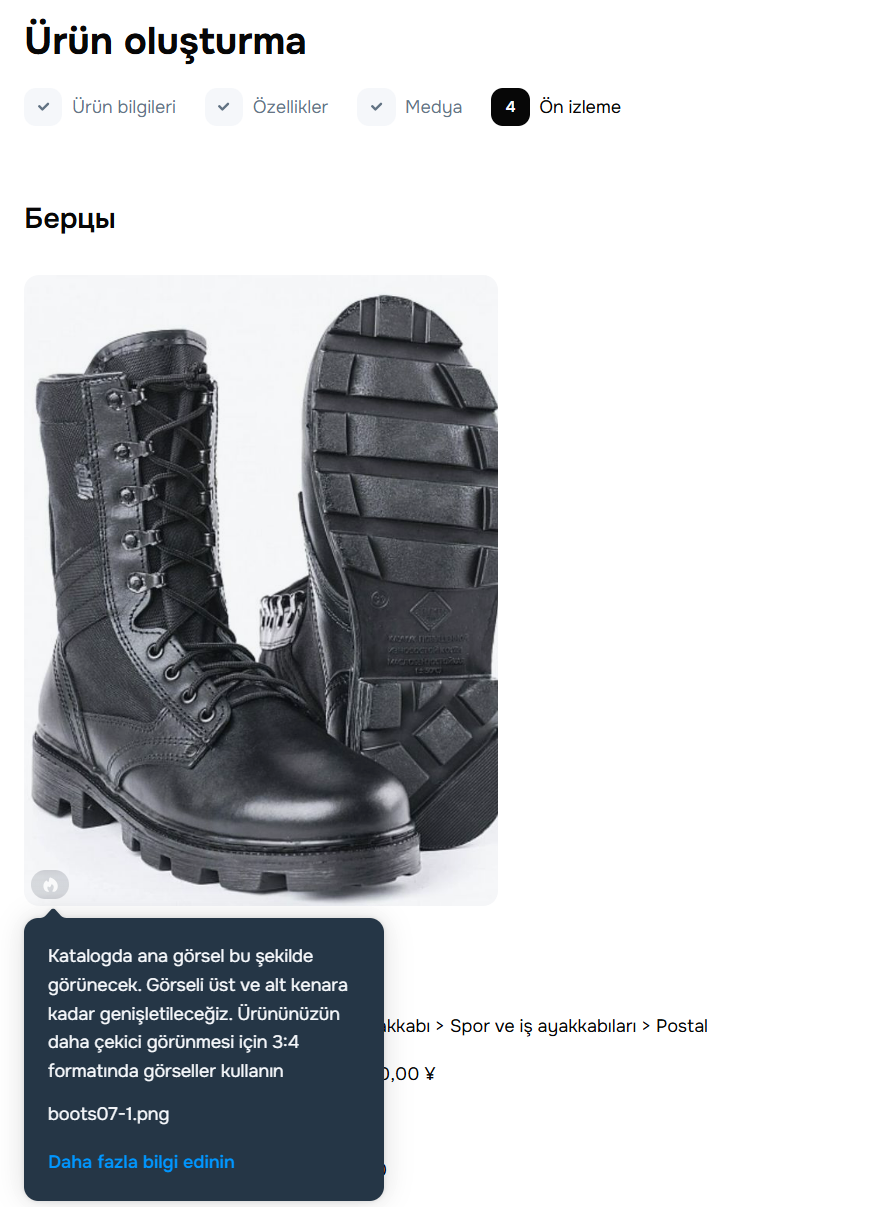
Yüklenen fotoğrafın en boy oranı 3 : 4 değil ve 8 nokta uzatma yöntemine uygun değilse görseli üst ve alt kenar boşluklarıyla göstereceğiz.
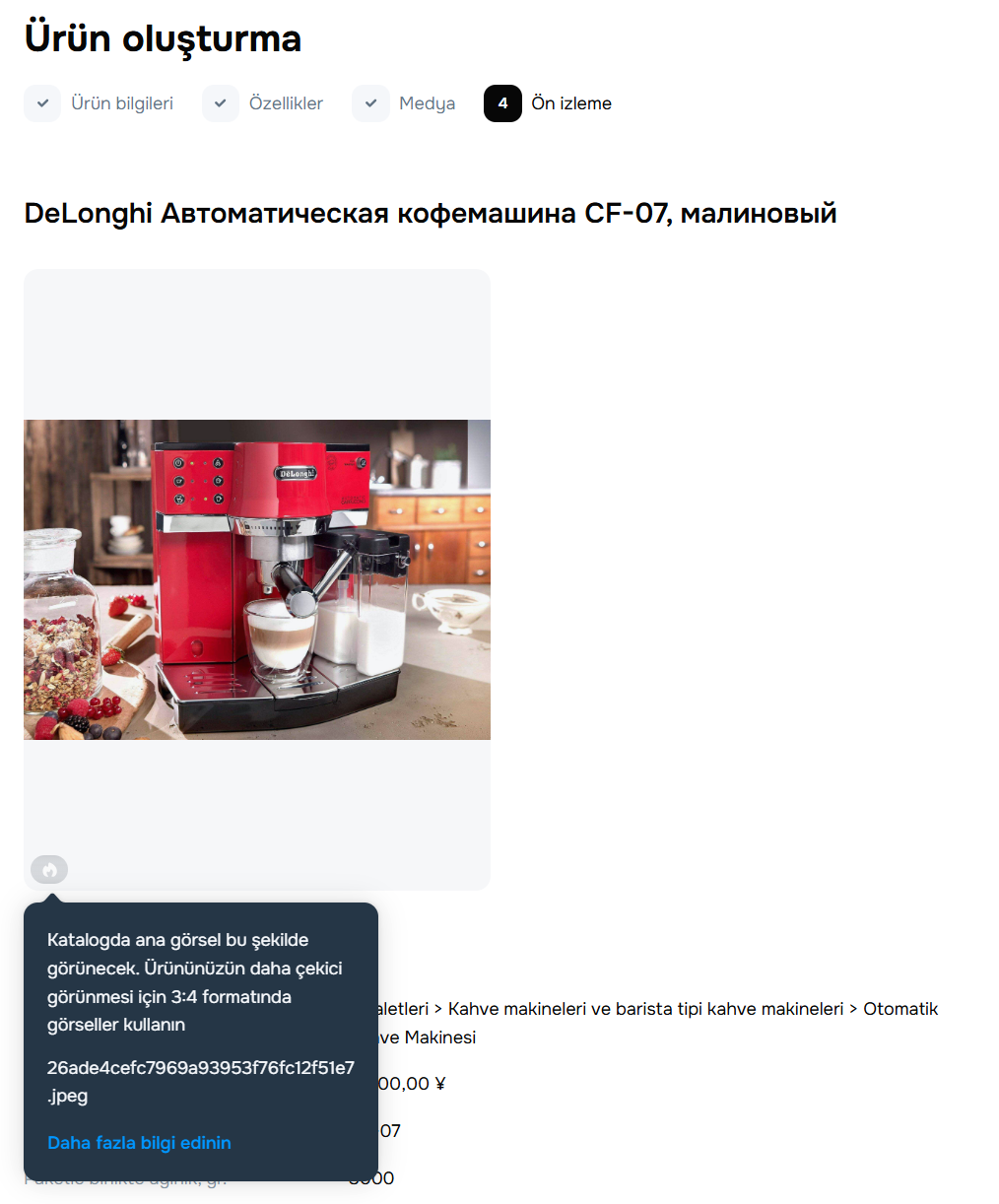
Kartta her şey doğruysa, ürün Ürünler → Ürün listesi → Satışa hazır bölümünde görünecektir. Hatalı ürünleri Hatalar, Revizyona sekmeleri altında bulmak mümkündür.
Ürün kartına Oluşturucu’dan elde edilen tablo yerini boyut tablosu görseli ekleyebilirsiniz. Kullanıcı Boyut tablosu’na tıkladığında, yüklenen bu görsel açılacaktır.
“Otomobil ürünleri”, “Spor & Outdoor” ve “Yapı market” haricinde tüm kategorilerde önce ürün kartı ve ardından fotoğraf yüklenebilir. Örneğin, ürün fotoğrafları henüz hazır olmadığı durumlarda yeni koleksiyon ürünlerinin depoya tedarik etmek amacıyla.
Ürünün satışa sunulması için:
Tüm kategoriler için renk örneği eklenemez.
Ürün birden fazla renkte sunuluyorsa, ürün kartlarına renk örneklerini içeren görseller yükleyin. Ardından, web sitesinde standart daireler yerine renk değiştiricideki küçük resimler görünecektir — örneğin, bir ürün resminin bir parçası, bir boya veya ruj lekesi.
Renk örneği her bir ürün için bir adet olabilir.

Yandex.Disk bölgenizde kullanılamıyorsa, alternatif yükleme yöntemlerini kullanın.
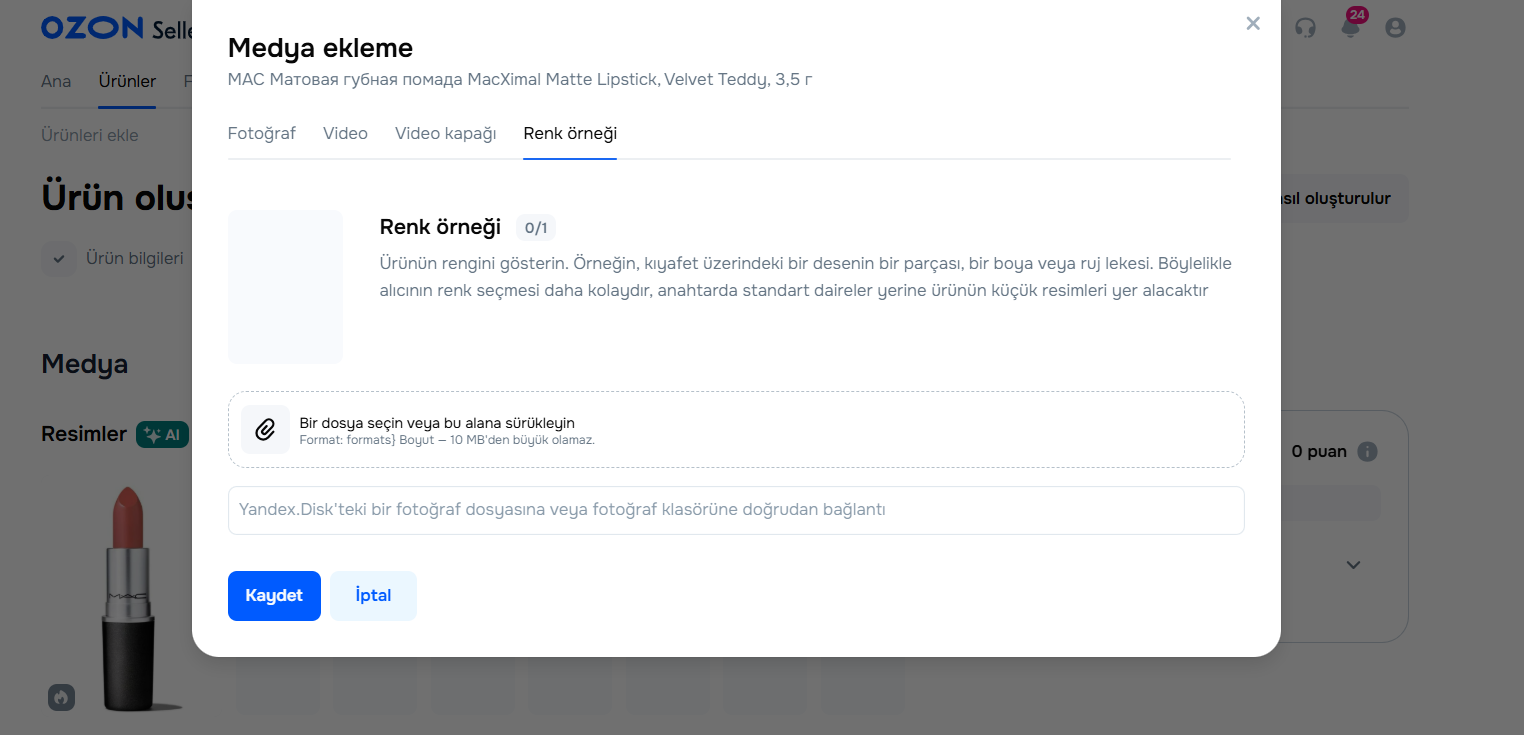
Ürünler → Ürün listesi sekmesine gidin.
Fotoğraflarını düzenlemek istediğiniz ürünleri seçin.
Eylemler → Kategorilere göre XLS şablonunu indir seçeneğini seçin.
Açılan pencereden Şablonları aç veya Şablonları indir ![]() seçeneğine tıklayın.
seçeneğine tıklayın.
İndirme yöneticisi penceresinde aradığınız dosyayı bulun ve indirin. Şablon her istek için oluşturulur ve 2 gün boyunca hesabınızda kalır.
Fotoğraf listesini düzenleyin: yenilerini ekleyin, değiştirin veya eski bağlantıları silin.
Ürünler → Ürünleri ekle → Şablon aracılığıyla bölümünde yükleyin. bölümüne gidin. Şablonu doldurun alanındaki Excel seçeneğini seçin ve güncellenen şablonu ekleyerek Yayınla düğmesine tıklayın.
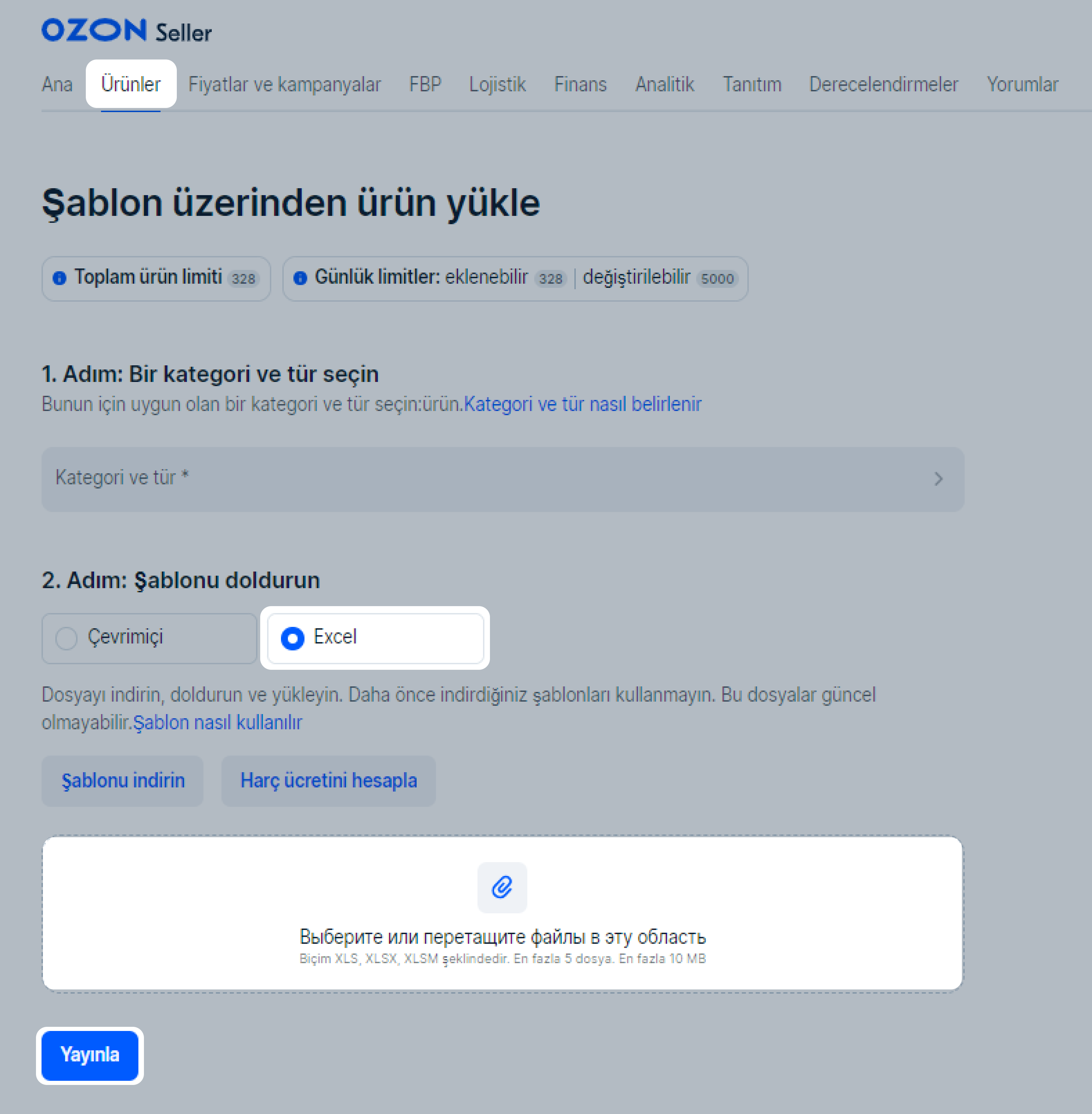
Üründe herhangi bir hatayla karşılaşırsanız, Ürünler → Güncelleme geçmişi bölümünde bulunan ve hataların açıklamalarını içeren raporu indirin. Rapor, ürünü yüklerken eklediğiniz fotoğrafların bağlantılarını içerir.
Ayrıca fotoğraf hatası bulunan ürünleri Hatalar / Revizyona sekmeleri altındaki ürün listesinde bulabilirsiniz.
Ozon Seller API — Ozon pazaryeri ile çalışmak için geliştirilmiş bir programlama arayüzüdür. Sisteminiz ve site arasında otomatik olarak büyük miktarda bilgi alışverişi yapmanıza olanak sağlar.
Ürünler → Görsel yükle bölümünden aynı anda JPEG, JPG, PNG, HEIC veya WEBPB formatlarında 5000 adede kadar resim ekleyebilirsiniz.
Onlar ürünlere otomatik olarak bağlanacaktır:
Toplu olarak fotoğraf yüklerken tek seferde yalnızca 1000 ürünü güncelleyebiliriz ve onları rastgele seçeriz.
Ürünlere bağlamak istediğiniz fotoğrafı yeniden adlandırın: ürün kodunu, barkodunu veya ürün ismini belirtin.
Örneğin ürün kodu — 123white ise, fotoğrafa 123white.jpg ismini verin. Birden fazla ürün fotoğrafı yüklemek için,
görselin ismine alt çizgiyle 2’den başlayan sıra numaraları ekleyin: 123white_2.jpg, 123white_3.jpg.
Ürünler → Görsel yükle sekmesine gidin
Görselleri ürünlere bağlamak istediğiniz parametreyi seçin: Ürün kodu, Barkod veya Ürün ismi.
Yükleme formatını seçin: yeni fotoğraflar eski fotoğraflardan sonra, yeni fotoğraflar eski fotoğraflardan önce veya yeni fotoğraflar eski fotoğrafların yerine.
Görselleri yükleyin. Üstte; kaç fotoğraf yüklendiğini, kaç fotoğraf kaldığını ve herhangi bir hata olup olmadığını göreceksiniz.
Devam et’e tıklayın. Ürünlerle eşleşen fotoğraflar Başarıyla dağıtıldı bölümüne, geri kalanlar ise Ürünlere dağıtılmadı bölümüne gidecektir.
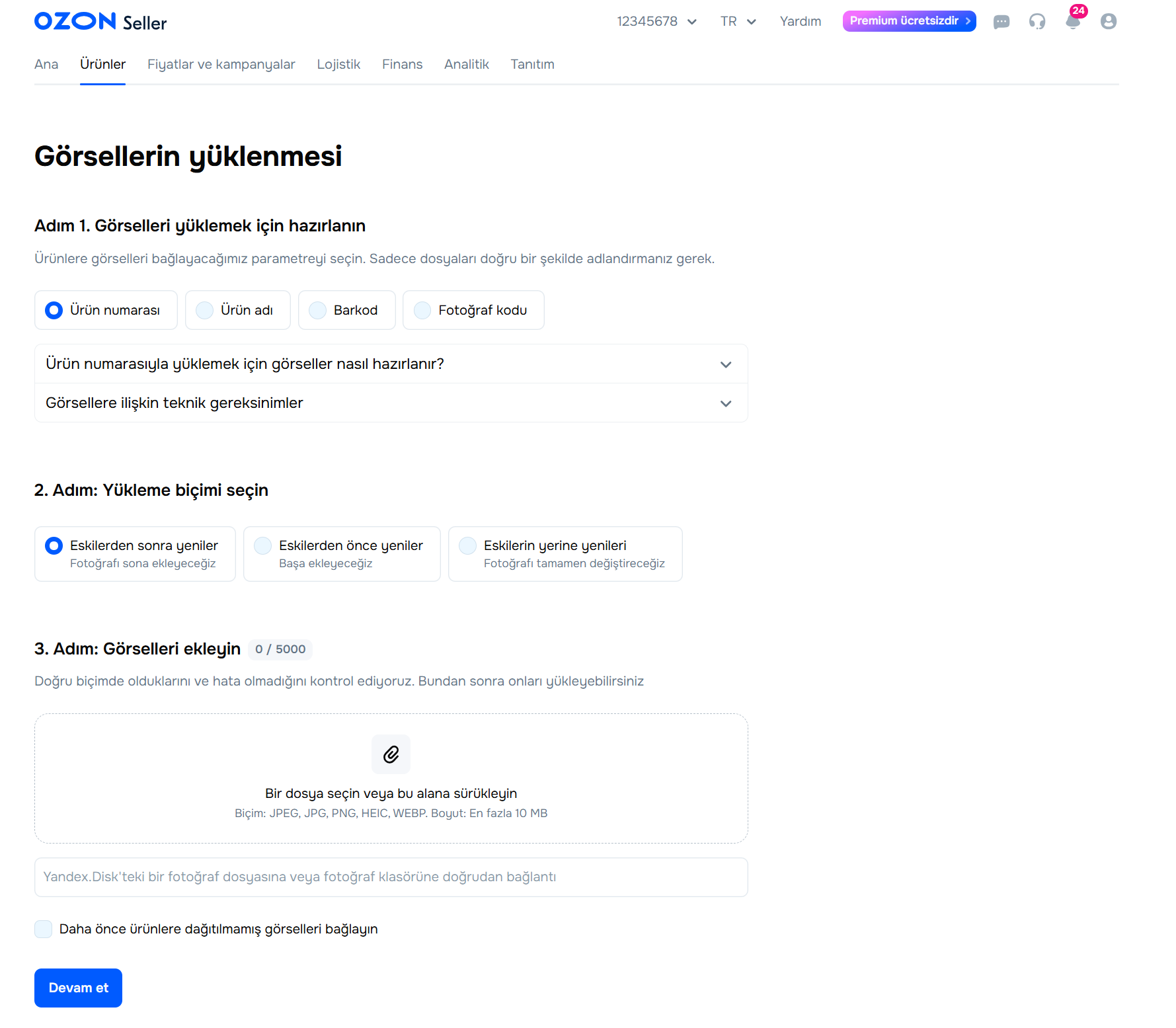
Fotoğraf bağlama işlemini tamamlamak için Uygula‘ya tıklayın veya taslak olarak kaydedip daha sonra çalışmaya devam etmek istiyorsanız İptal‘i seçin.
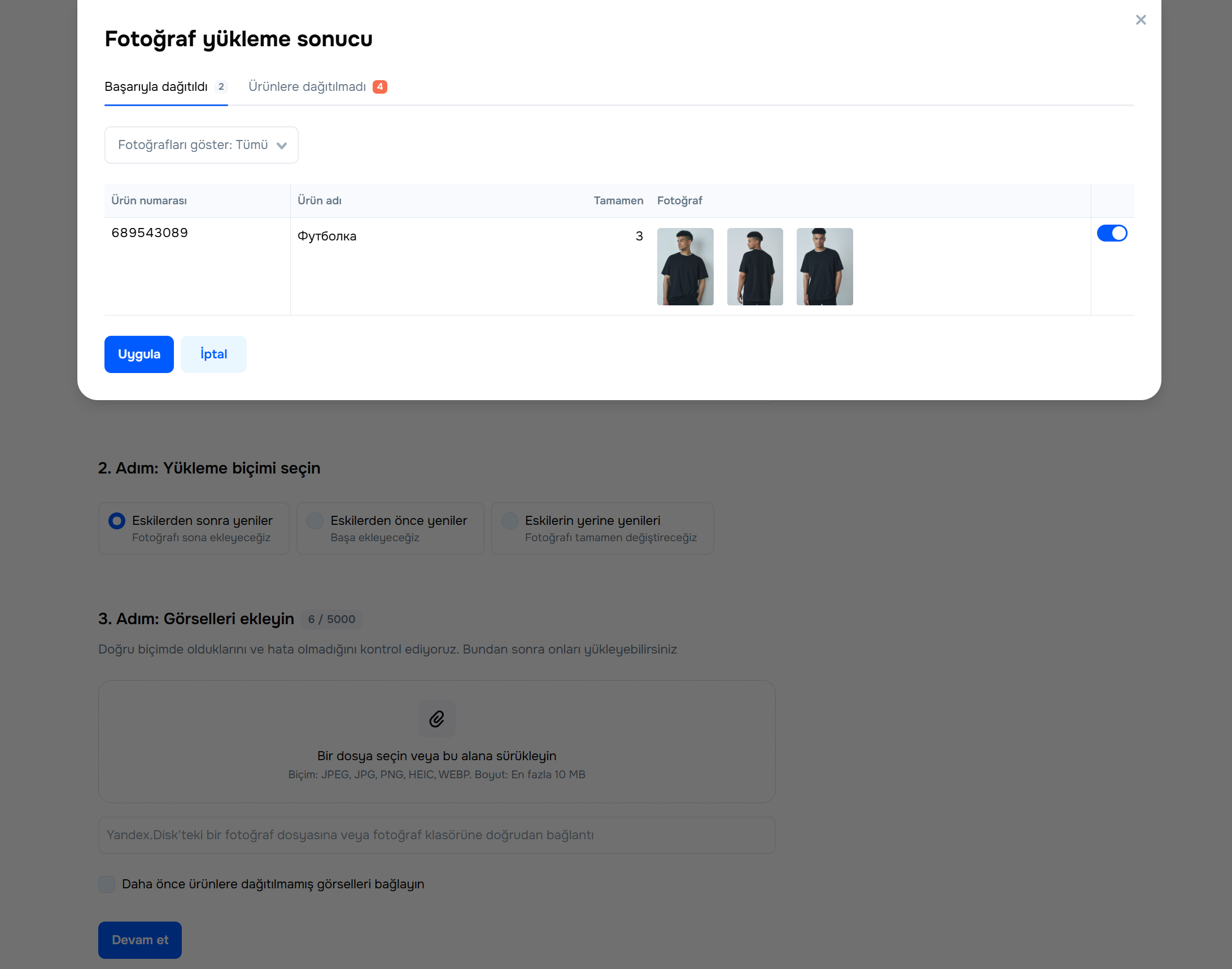
Ürün kartına hangi fotoğrafların eklendiğini ürün listesi üzerinden kontrol edebilirsiniz: Fotoğraf sütun başlığına tıklayın ve Karttaki fotoğraflar seçeneğini işaretleyin.
Görselleri görüntüleme hakkında daha fazla bilgi
Dağıtılamayan görseller Ürünlere dağıtılmayanlar bölümüne düşecek ve 24 saat daha saklanacaktır. Bu süre zarfında farklı bir bağlama parametresi kullanarak veya ürünün doğru seçilip seçilmediğini yeniden kontrol ederek görselleri tekrar dağıtmayı deneyebilirsiniz. Bunu yapmak için Otomatik olarak dağıt seçeneğine tıklayın ve yeni bir parametre seçin; örneğin Ürün koduna göre değil, Ürün adına göre. Devam et’e tıklayın.
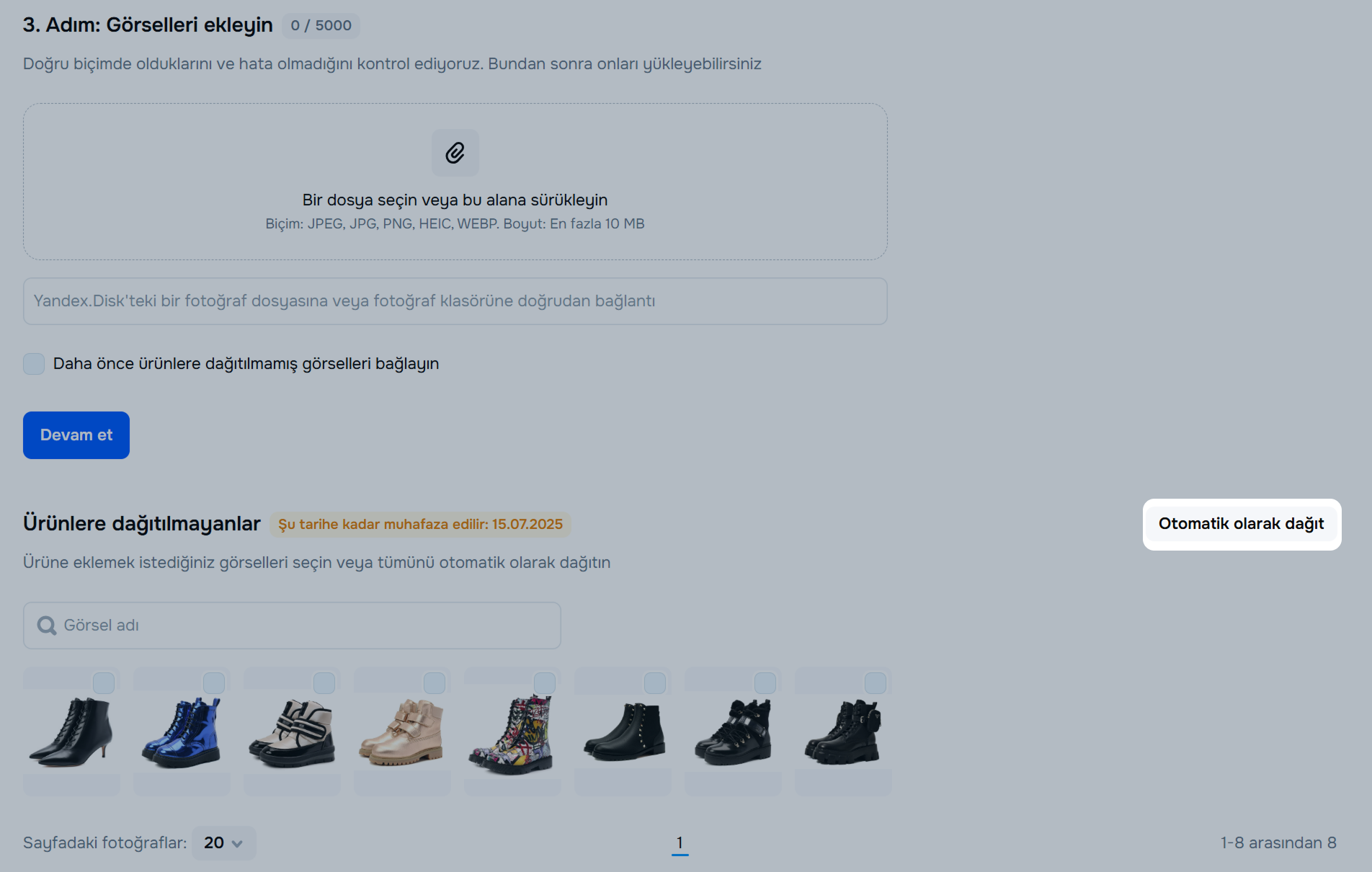
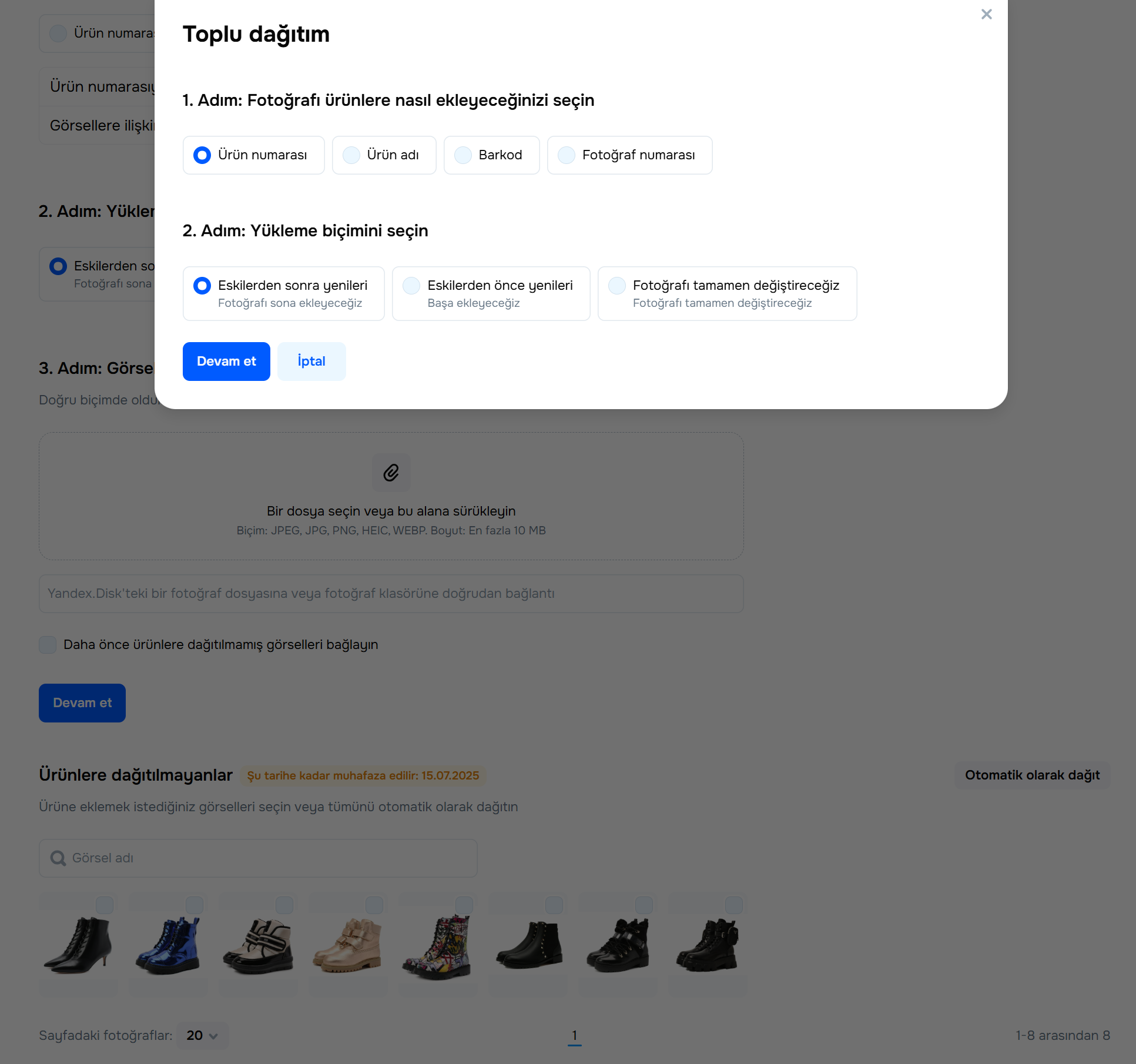
Fotoğraflar yeni denemeden sonra otomatik olarak dağıtılmadıysa onları ürünlere manuel olarak bağlayabilirsiniz. Bunu yapmak için Ürünlere dağıtılmayanlar bölümünden ilgili fotoğrafları seçin ve Ürüne bağla’ya tıklayın. Ürünün adını, markasını, ürün kodunu veya barkodunu girin ardından Seç’e tıklayın.
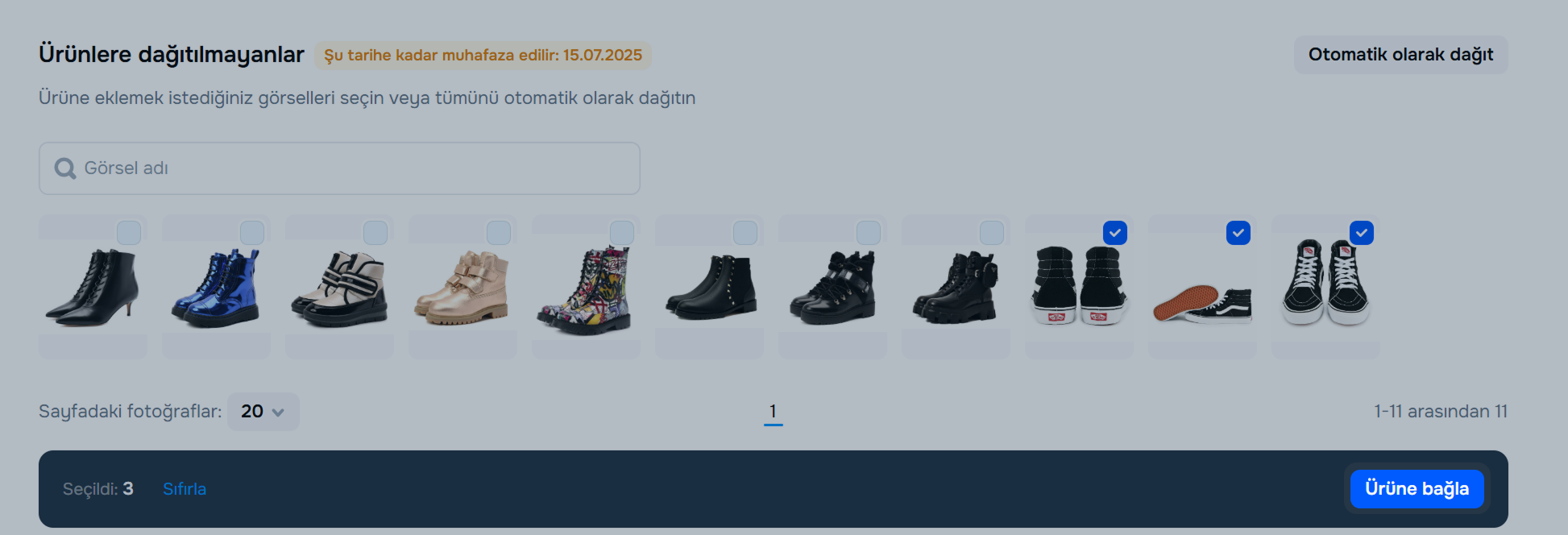

Eğer ilgili ürüne ait dağıtılmamış başka fotoğraflar kaldıysa onlara tıklayıp Aktar‘ı seçin veya sürükleyerek diğerlerinin yanına ekleyin. Gerekli tüm fotoğrafları seçtikten sonra Kaydet’e tıklayın.
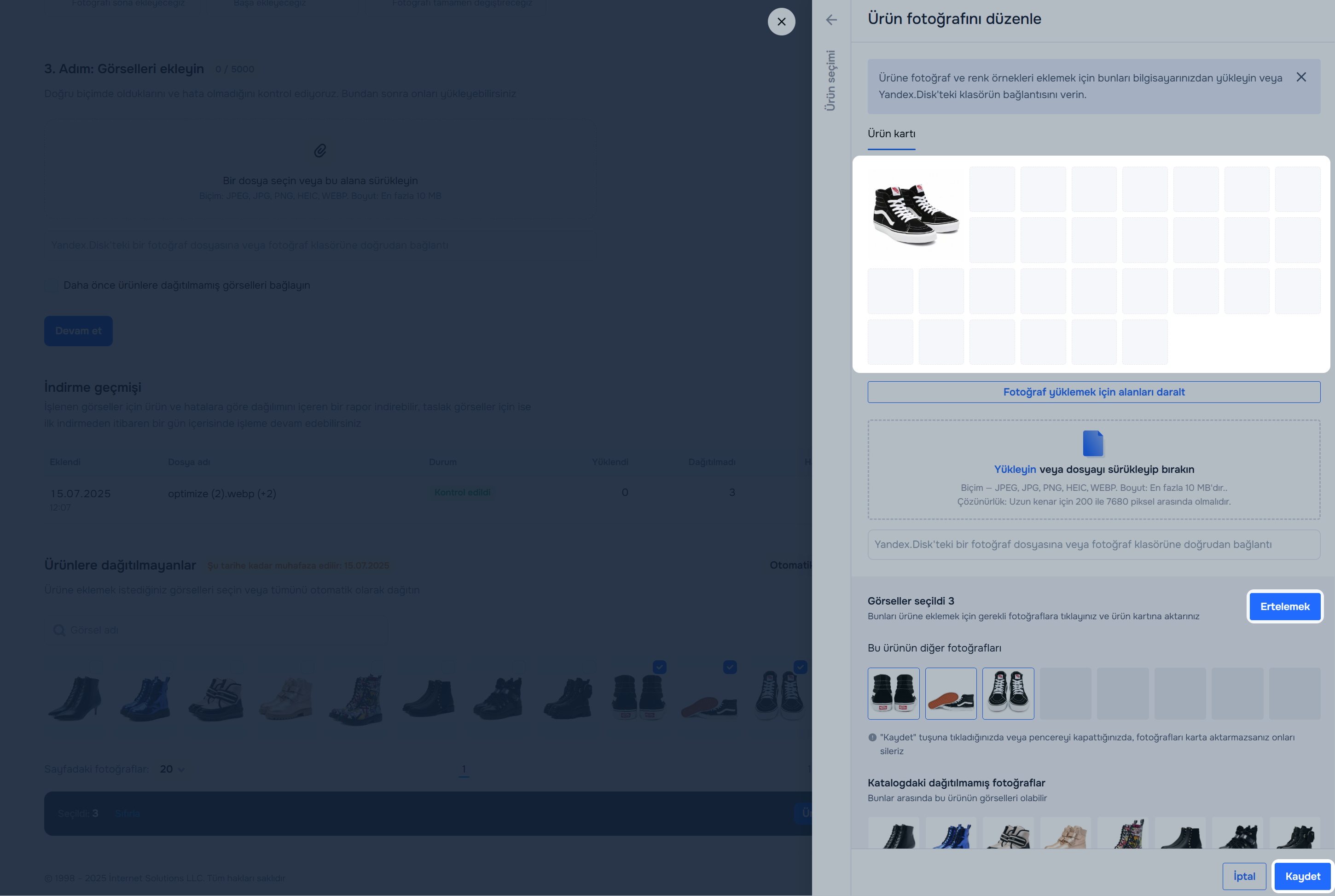
Yüklenen fotoğraflar, taslaklar ve hatalarla ilgili detayları Ürünler → Görsel yükle sayfasındaki Yükleme geçmişi bloğundan görüntüleyebilirsiniz.
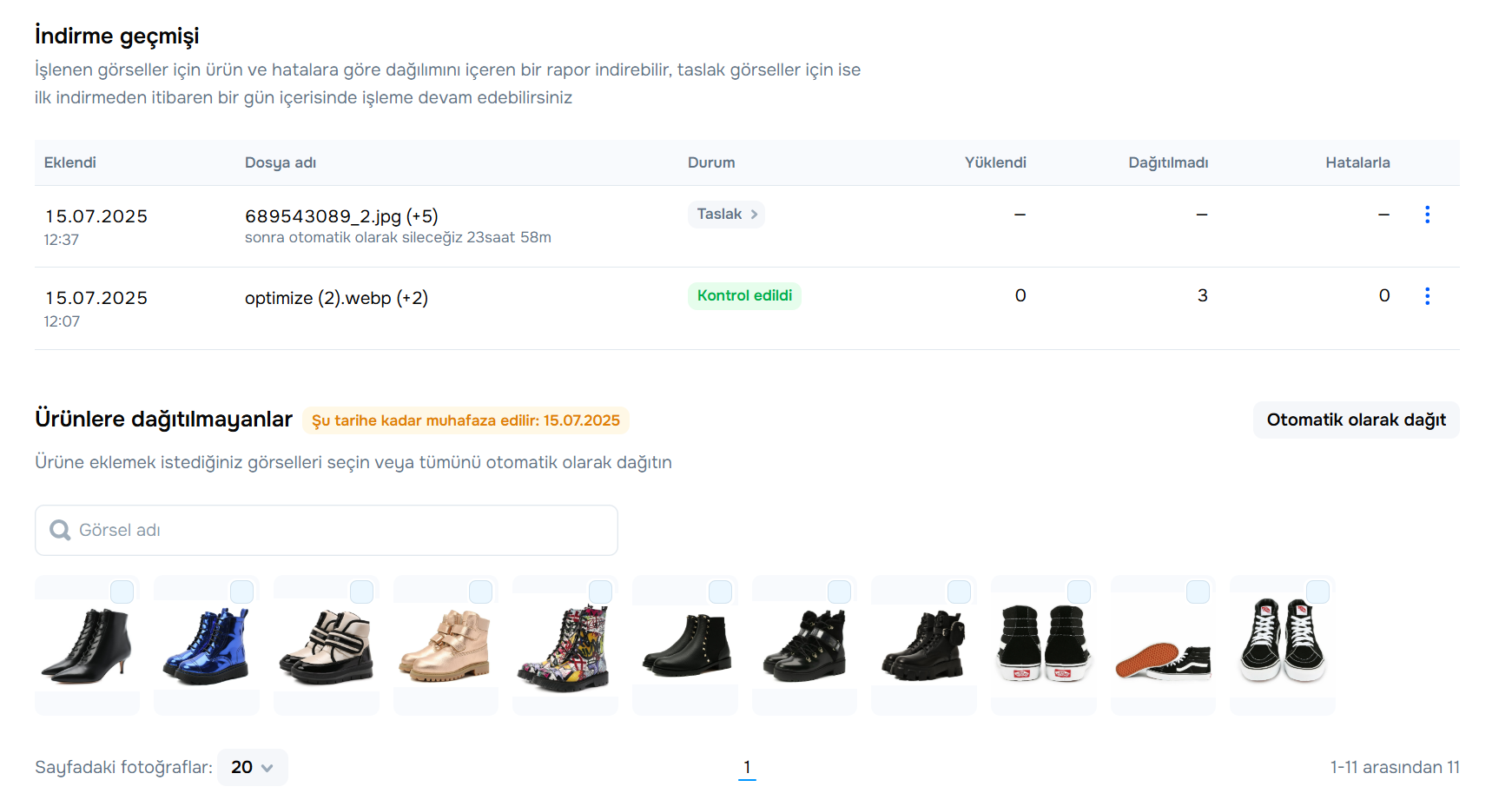
Ürünlerinizin hangi görsellere sahip olduğunu görebilirsiniz. Bunun için:
Ürünler → Ürün listesi bölümünü açın.
Fotoğraf sütununun başlığına tıklayın ve Karttan fotoğraf seçeneğini işaretleyin. Fotoğraflar, ürün kartında belirtilen sırayla görüntülenir. Listenin sonunda renk örneği bulunur.

İsmini görmek için imleci görselin üzerine getirin.
Bir fotoğraf üzerinde çalışmayı bırakır ve taslak olarak kaydederseniz, fotoğraf Yükleme geçmişi’nde bulunabilir ve 24 saat içinde düzenlenebilir.
Ürünler → Görsel yükle bölümünü açın.
Yükleme geçmişi’nde taslakları seçin,
![]() simgesine tıklayın ve Taslağı düzenle seçeneğini seçin.
simgesine tıklayın ve Taslağı düzenle seçeneğini seçin.
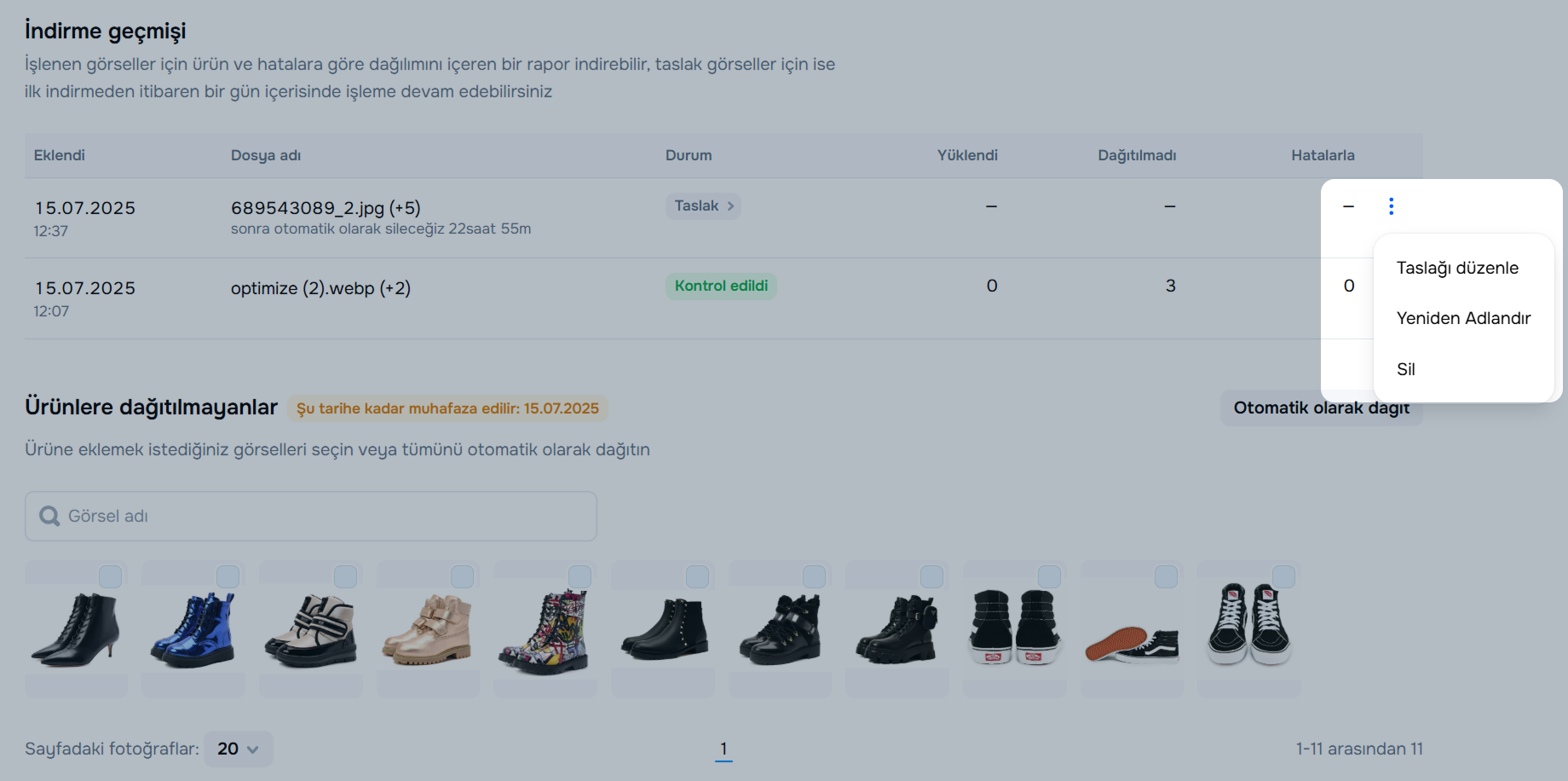
Bir işlem seçin ve Uygula’ya tıklatın.
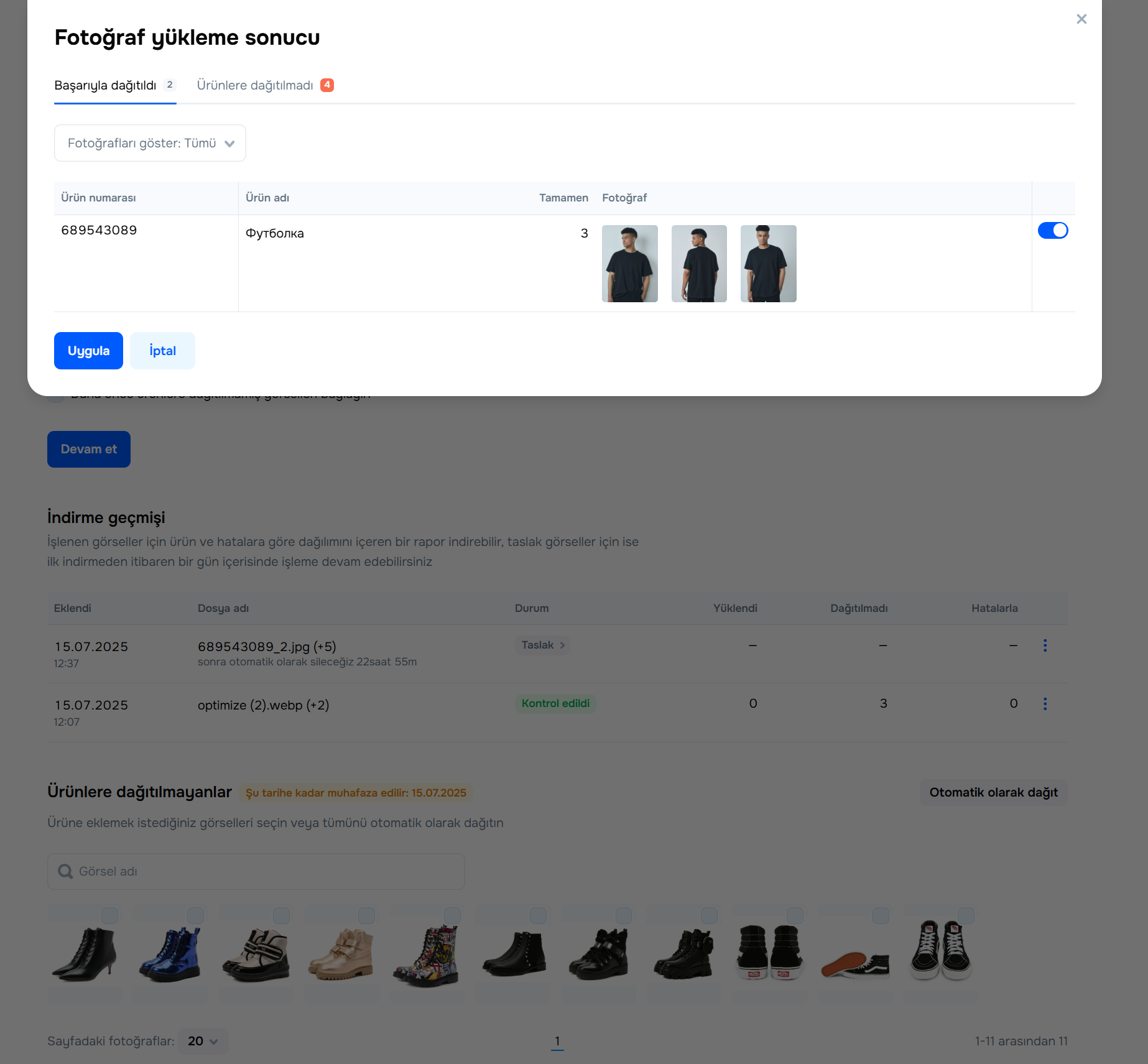
Navigasyonu gizle
Navigasyonu göster

Это база знаний для продавцов из стран СНГ и дальнего зарубежья.
Если ваша компания зарегистрирована в России, перейдите в базу знаний для продавцов из России.
Когда вы зарегистрировались на Ozon?
Условия работы и инструкции зависят от даты заключения договора — её можно посмотреть в разделе Договоры
Определили ваш договор
Он заключён с ООО «Интернет Решения». Если есть другой договор, сможете переключиться на него в боковом меню

Hangi ülkeden satış yapıyorsunuz?
Выберите договор